
Web Hosting for Small Business - Home Based Business - Non-Profit Organizations
Support Main Menu > E-Mail Account Set-Up > Set Up Outlook Express
Every attempt is made to answer your questions using the online documentation found here, help and tutorial sections in your control panel, as well as the online database. Please consult all areas of documentation before opening a support ticket.
To Set Up Your E-Mail Accounts in your Outlook Express Program:
After you set up your email addresses in your control panel, if you wish to receive your e-mail on your computer, you must set up your e-mail client (program) to accept e-mail from your server.
The following information is needed:
E-Mail Address: username@yourdomain.com
Account Name or Acount ID: username@yourdomain.com
Password: the password that was sent to you when your account was created (or the password you will assign to this use as set up on the servers)
SMTP Server (this is the server that sends your mail ) : mail.supremeserverX.com
POP3 Server (this is the server that receives your mail): mail.supremeserverX.com
X = the server number assigned to you in your welcome e-mail.
Open Outlook Express and click on Tools from the top menu bar. Scroll To Accounts.
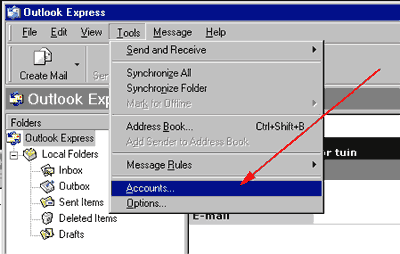
The Internet Accounts window appears. Click on the Mail Tab. Then click the Add button and select Mail from the pop-up menu.
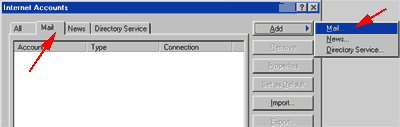
The first field is your name. This is the name that will appear in the "From " field of your outgoing messages. Once you enter your name as you wish it to appear in outgoing messages, click the Next > button.
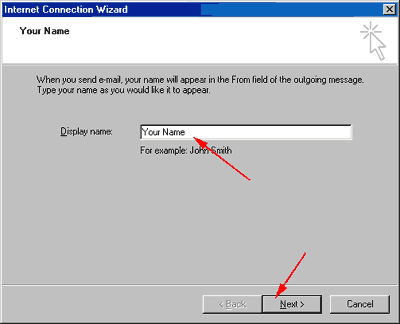
The next field is your e-mail address. This is the e-mail address that you just set up on your server. You must enter the entire address: yourname@yourdomain.com.
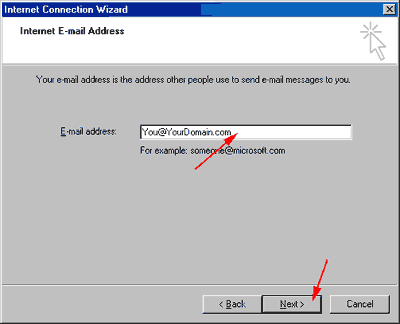
The next fields are your mail server names. Choose POP3 and enter your server names as follows:
Incoming mail (POP3): mail.supremeserverX.com
Outgoing mail (SMTP): mail.supremeserverX.com
X = the server number assigned to you in your welcome e-mail.
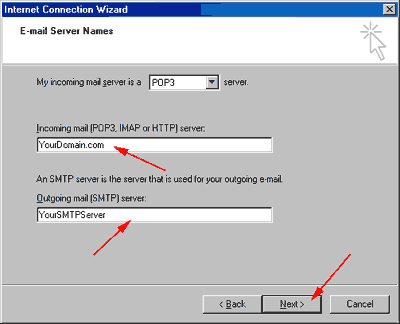
After you have entered your servers, click Next. Enter your username - your entire email address, in the Account name field and your password (the same password used when you set up the email account on your server) in the Password field.
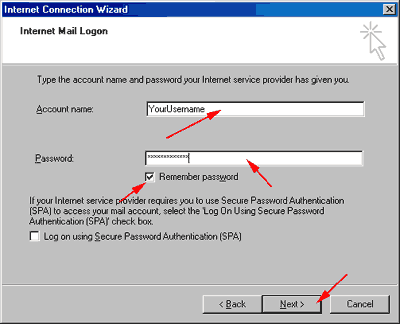
To increase security and prevent spammers from being able to use the mail server, SMTP Authentication has been enabled on all mail servers. This will help prevent un-authorized individuals to send a message as if they were "you" from your e-mail address. This will not affect users who use the WebMail interface, only when you use a POP3/SMTP client.
Start Outlook Express and click on TOOLS, then ACCOUNTS and select the MAIL tab as above. Highlight your mail account, and then hit PROPERTIES.

When the options window opens, click the SERVERS tab and place a check in the very bottom box that reads "My server requires authentication". After the check is in the box, press the SETTINGS button.
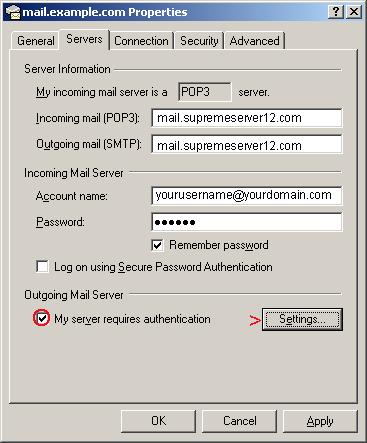
The option which reads "Use the same settings as my incoming mail server" should already be selected, but if it's not select it and click OK. Then click OK again. You will need to do this for every mail account that you have set up that we are hosting.
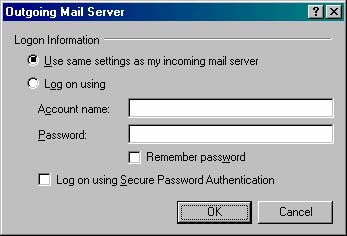
<< Back to E-Mail Account Set-Up
![]()
|
Special Hosting Features!
|
|
FREE Setup |
Mac and the Mac logo are trademarks of Apple Computer, Inc., registered in the US and other countries.
The Made on a Mac Badge is a trademark of Apple Computer, Inc., used with permission.
Copyright © 2000 - 2004 RMH Web Design. All Rights Reserved.