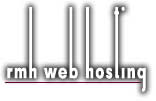Web Hosting for Small and Home Based Business
Hosting plans for the novice to the veteran webmaster. Create your site offline and use your FTP or use the templates offered with our FREE Online Site Builder. Host up to three of your sites with the Corporate Account. Hosting your site has never been easier!

<<Back to Support Main Menu
Every attempt is made to answer your questions using the online documentation found here, help and tutorial sections in your control panel, as well as the online database. Please consult all areas of documentation before opening a support ticket.
To Set Up Your E-Mail Accounts on the Server:
Log in to your Control Panel.
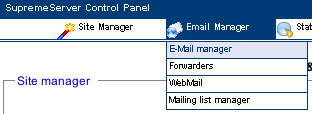
Place your cursor over the Email Manager until the drop-down menu appears. Then place your cursor over the E-Mail manager link and click on it.

Enter the username for this email address in the first text box. Then click on the arrow to the right of the domain name shown to select a domain name for this email address. Choose a password for this user, retype the password and click the Add Mail button.
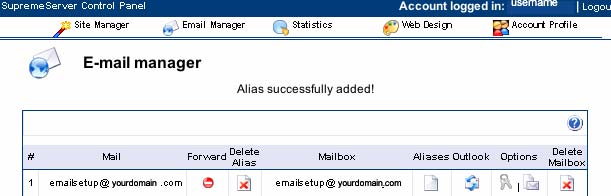
The email box is now successfully added.
To Set Up Your E-Mail Accounts in your E-Mail Program:
This example uses Outlook Express, but the basic information needed is the same for all e-mail clients.
If you wish to receive your e-mail on your computer, you must set up your e-mail client (program) to accept e-mail from your server. Remember, you must first set up your account on your server (see above).
The following information is needed:
E-Mail Address: username@yourdomain.com
Account Name or Acount ID: username@yourdomain.com
Password: the password that was sent to you when your account was created or the password you assigned to this username as set up on the server.
SMTP Server (this is the server that sends your mail ) : mail.supremeserverX.com
POP3 Server (this is the server that receives your mail): mail.supremeserverX.comX = the server number assigned to you in your welcome e-mail.
Click here for instructions on how to set-up your e-mail in Outlook Express:
SMTP Authentication
To increase security and help prevent spammers from being able to use the mail server, SMTP Authentication has been enabled on all mail servers. This will help prevent un-authorized individuals to send a message as if they were "you" from your e-mail address. This will not affect users who use the WebMail interface, only when you use a POP3/SMTP client.
If you use Microsoft Outlook Express:
Start Outlook Express and click on TOOLS and then ACCOUNTS. Select the MAIL tab, highlight your mail account, and then hit PROPERTIES. When the options window opens, click the SERVERS tab and place a check in the very bottom box that reads "My server requires authentication". After the check is in the box, press the SETTINGS button. The option which reads "Use the same settings as my incoming mail server" should already be selected, but if it's not select it and click OK. Then click OK again. You will need to do this for every mail account that you have set up that we are hosting.
If you use Microsoft Outlook 2002:
Start Outlook and go to TOOLS and then E-Mail Accounts. Select "View or Change Existing E-Mail accounts" and then click NEXT. Highlight the account you wish to change and hit the CHANGE button. Click on MORE SETTINGS and select the OUTGOING SERVER tab. Place a check in the box that reads "My outgoing server (SMTP) requires authentication" and also select "Use same settings as my incoming mail server". Click OK, then click NEXT. Repeat this for every account we're hosting, and when you're finished click FINISH.
If you use Entourage:
Start Entourage and go to TOOLS and then Accounts. Select the account you wish to change. Click on the "Click here for advanced options" button that appears below the SMTP server name. Place a check in the box that reads "SMTP requires authentication" and also select "Use same settings as receiving mail server". Click back on your Account window then click OK. Repeat this for every account we're hosting.
To Read Your E-Mail Online:
Log in to your Control Panel.
Place your cursor over the Email Manager until the drop-down menu appears. Then place your cursor over the Webmail link and click on it.
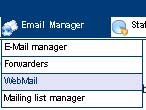
Log in using the complete email ddress as your username and accompanying password as you just set it up on the server.
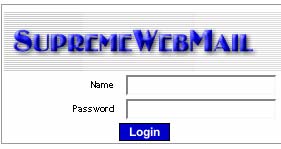
You can also go straight to the URL using your Supreme Server number: http://supremeserverX.com/webmail/html/login.php
X = the server number assigned to you in your welcome e-mail.
Articles :: Terms of Use :: Privacy Policy :: Contact